eSurveysPro.com provides an out-of-the-box solution for organizations that maintain a global presence or need to collect data from respondents who do not share a common language.
With 75% of the world's population not speaking English, it's important to be able to deploy multilingual surveys. eSurveysPro can speak now multiple languages.
The multilingual functionality within eSurveysPro.com makes it easy to program a survey in multiple languages.
One Survey, Multiple Languages
The eSurveysPro interface provides an easy way to translate into multiple languages each page, question and its associated options and labels.
Support for All Survey Elements
Besides survey page and question titles and options, all buttons, warnings, error messages can be translated, allowing each respondent to view the complete survey in his language.
Common Texts Translations Included
eSurveysPro provides translations for the common texts and messages in each language. This facilitates the process of adding multiple languages to the survey.
Bulk Translations
It's easy to translate a survey into several languages. eSurveysPro provides bulk export in Excel of all survey elements texts. Translate offline and upload the file.
It's easy to create a multi-language survey using eSurveysPro.com. Here are the steps you need to perform:
Step 1: Create the survey (you can find a tutorial here) or use one of your existing surveys. Define all your pages and questions in the default language.
Step 2: Go to "Survey Options" section of your survey. Select the "Languages" tab. Choose from the list the languages that you would like to use in your survey.
Click on "Submit" button to save your selection.
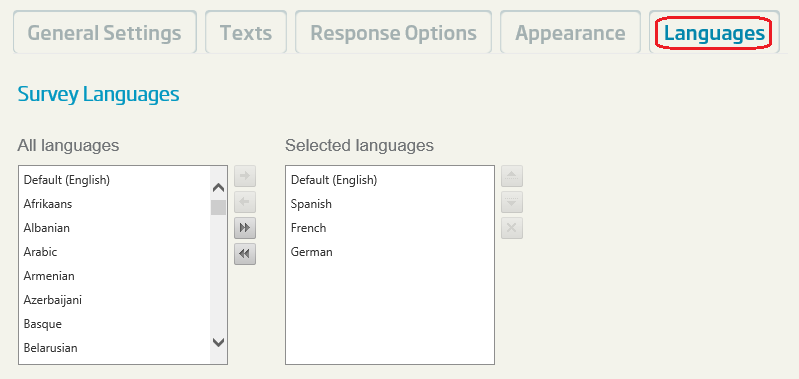
Step 3: Return to "Survey Options". Select the "Texts" tab. Use the "Translate" button to translate the common survey texts into your languages.
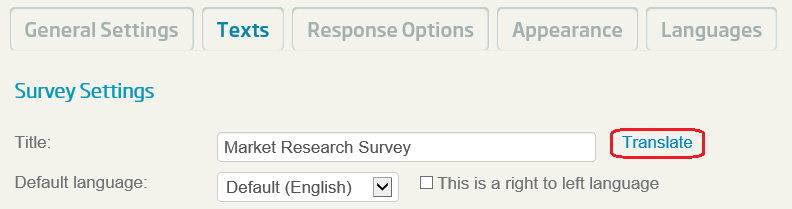
In the "Survey Texts Translations" page, translate all common survey button texts, messages and warnings into your languages. Most widely used languages have these texts already translated.
The texts for some languages need to be translated from English. Use the dropdown from the top to change the language of the texts that you are translating.
When all texts in all languages are translated, click on "Save" button.
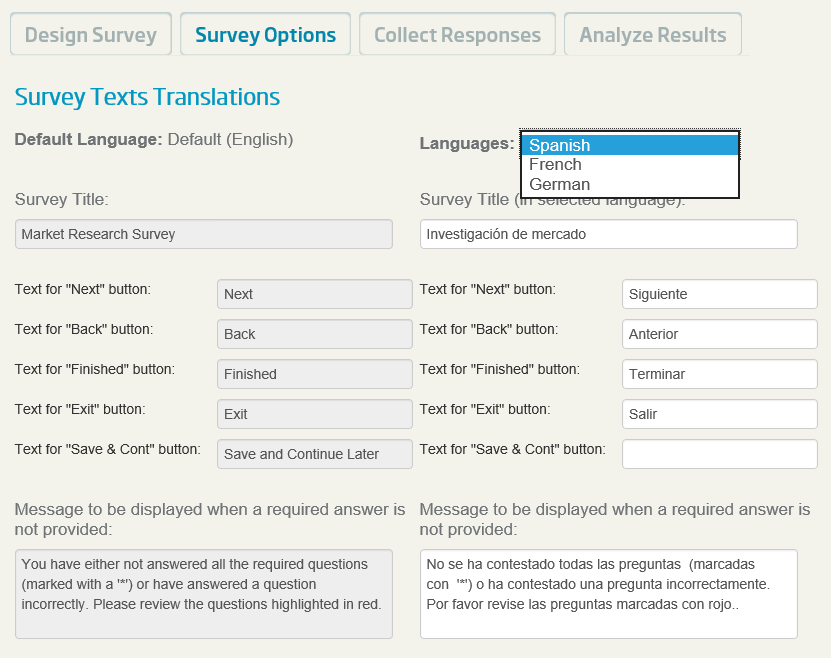
Step 4: Go to "Design Survey" section of your survey (Survey Editor). After adding multiple languages to your survey, you will find a "Translate" button next to each page or question.
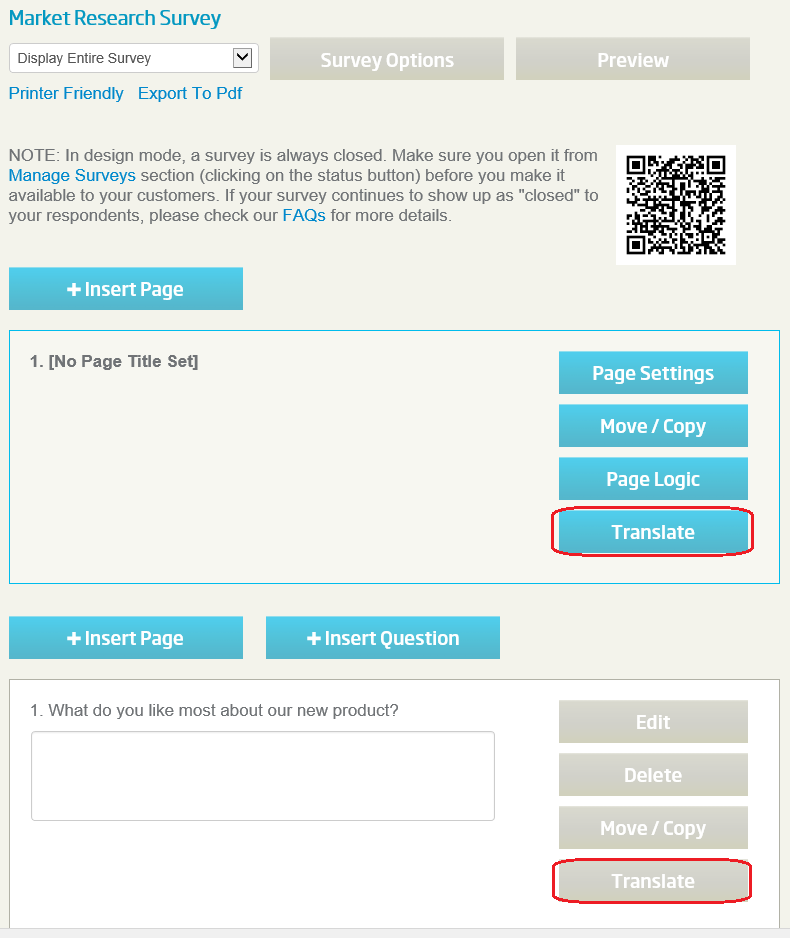
Step 5: For each survey page, click on "Translate" button next to the survey title. In the "Page Settings Translations" page, translate page title and subtitle in all languages needed.
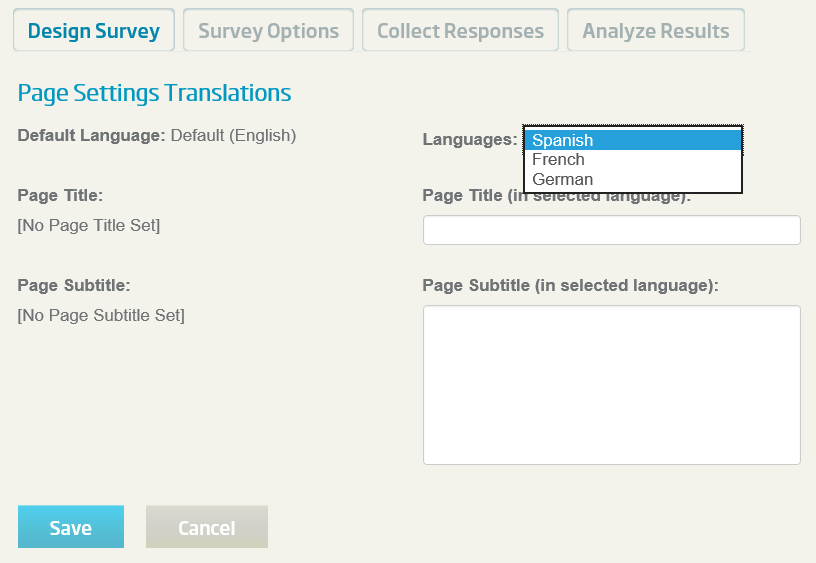
Step 6: For each survey question, click on "Translate" button next to the question. In the "Question Texts Translations" page, translate question title and options in all languages needed.
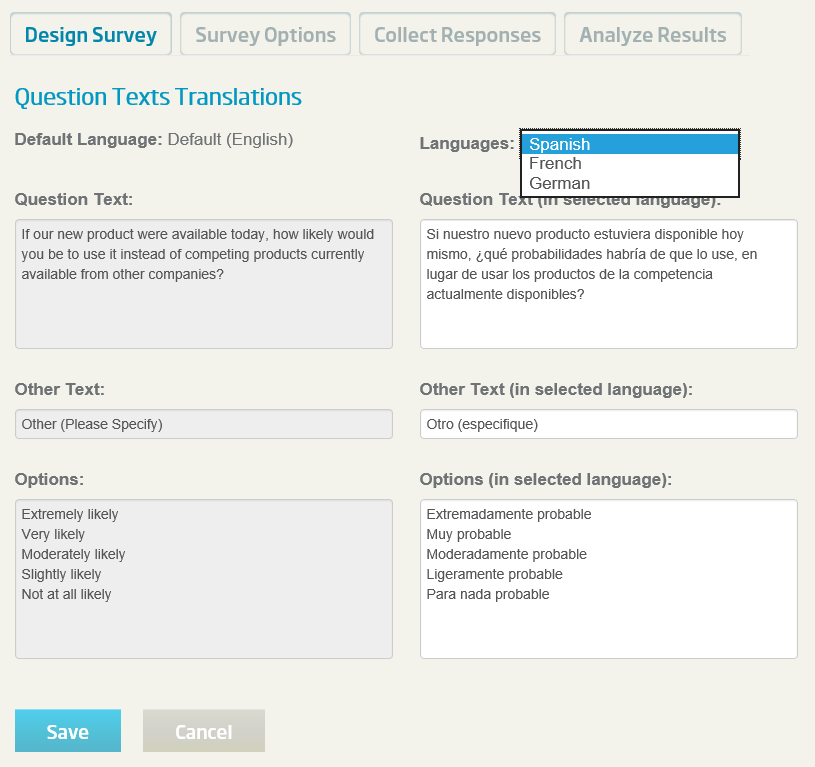
Step 7: Bulk Survey Translation. This step can replace Steps 3-6. Return to "Survey Options". Select the "Languages" tab. Follow the instructions from the "Translate Your Survey in Bulk" section.
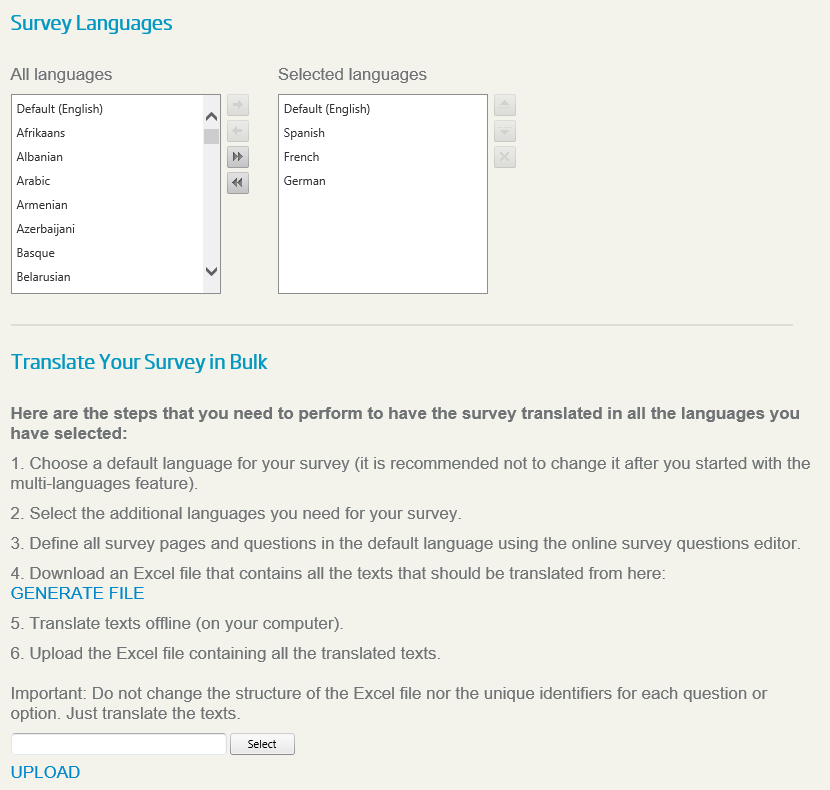
Here you will be able to download an Excel file that contain all the texts of your survey that need translation (survey texts, page and questions elements). The file looks like this in Excel:
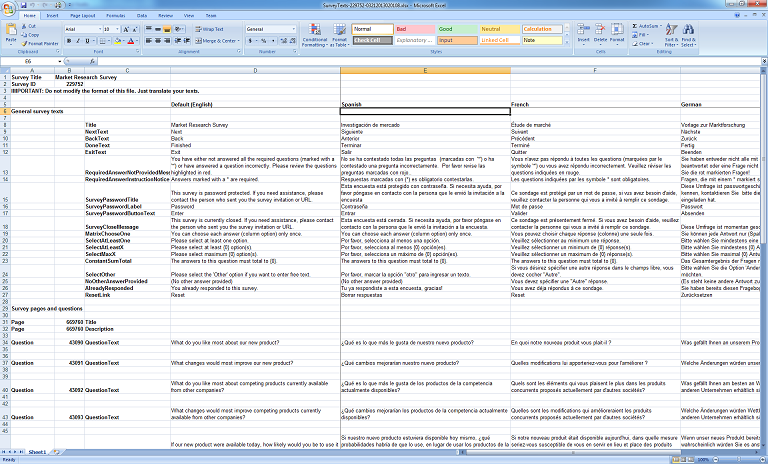
Translate the texts and upload the file with the translations. All the changed texts will be updated in your survey.
Step 8: Take a look at the live survey page. It will contain a dropdown at the top that your respondents can use to change the language of the survey.
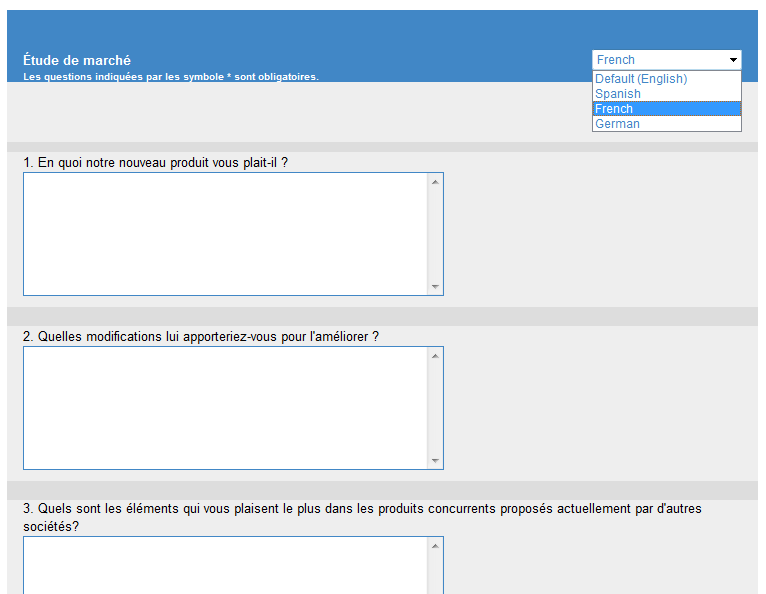
This is the end of the tutorial.
<< Back