Tutorial - Creating and Deploying Surveys - Survey Editor
You should now be at the Survey Editor which you will use to create surveys. When you create a new survey from scratch,
the survey editor will display a blank survey that contains a single page and no questions.
Let's start by pointing out a few things you will notice.
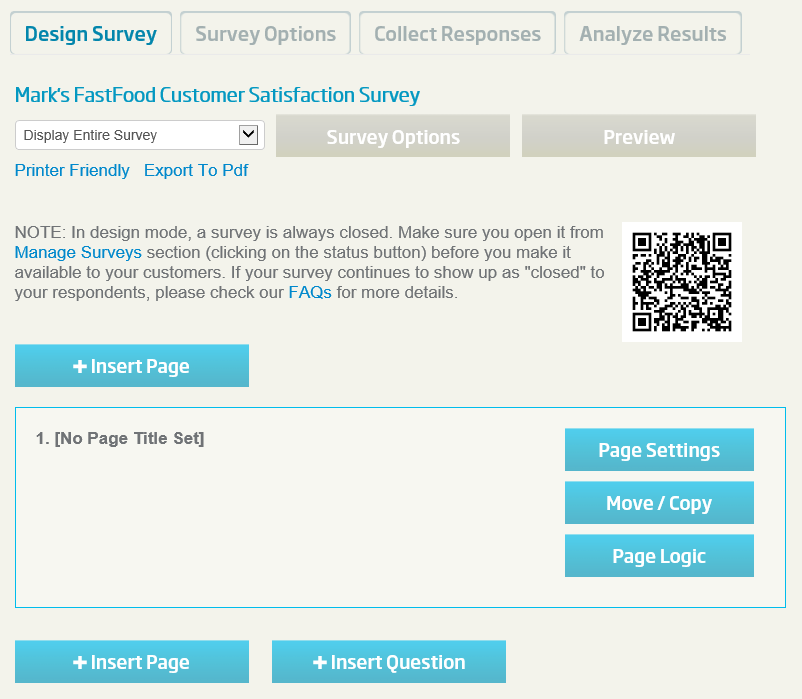
- At the top of the Survey Editor is the Survey Title Bar which contains the following items:
- Survey Title - note that the title you entered on the previous page ("Mark's FastFood Customer Satisfaction Survey") appears
- Focus control - a drop down menu that lets you select the area of the survey you want to view. By default, it is set to "Display Entire Survey".
However, as your survey gets longer, you may find it useful to set this control to view just a specific page or question.
- The Survey Options button lets you modify the survey title as well as specify all the various settings about the appearance,
response restrictions and security of the survey.
- The Preview button opens a new browser window to let you view the survey exactly as a respondent would.
- Under the Preview button, there is a QR code that can be used to quickly open the survey on mobile devices. The QR code contains only the survey URL.
- The "Printer Friendly" link can be used to generate a printer friendly web page for the current survey (without website menus and bars, to be able to only print the questionnaire).
- The "Export to Pdf" link will generate a PDF document with the blank questionnaire (feature available for Premium accounts or above). This can be used to print the questionnaire on paper for offline filling.
- Below the Survey Title Bar is the Page Title Bar which contains the following items:
- Page Number - the page number is displayed by default. You may hide page numbers from the Survey Options section
- Page Title - note that no title has been set yet for this page.
- Page Settings button lets you specify a page title and page subtitle.
- Move or Copy button - lets you move or copy this page to elsewhere within the survey.
- Page Logic button - lets you set conditions that will control the respondents path through the survey based on their answers to specified questions.
- Insert Page buttons above and below the page title bar lets you create new pages that will be added in the location of the button
(i.e. click the insert page button above the page title bar if you wish to create a new page before Page 1 and click the button below the page title bar
if you wish to create a new page after page 1). Note that if you create a new page before page 1, the pages will be renumbered automatically.
- Insert Question button below the page title bar lets you add a new survey question at the location of the button.
Click NEXT to continue with the tutorial.
<< Back
Next >>
