Survey page logic is used to control how a respondent moves through
the pages of a survey. By default, when a user clicks on the “Next”
button, the user is taken to the next page of the survey. However, sometimes you
might want the user to skip some pages with questions that are not relevant to the
user based on the answers given on previous questions, so it is useful to override
this default behavior.
When page logic is added to a page, the logic conditions are evaluated when a respondent
exits that page. The logic conditions then control if the user is directed to the
next page or some other page.
Page logic can be added to a page while editing the survey by clicking on the “Page
Logic” button in page settings box.
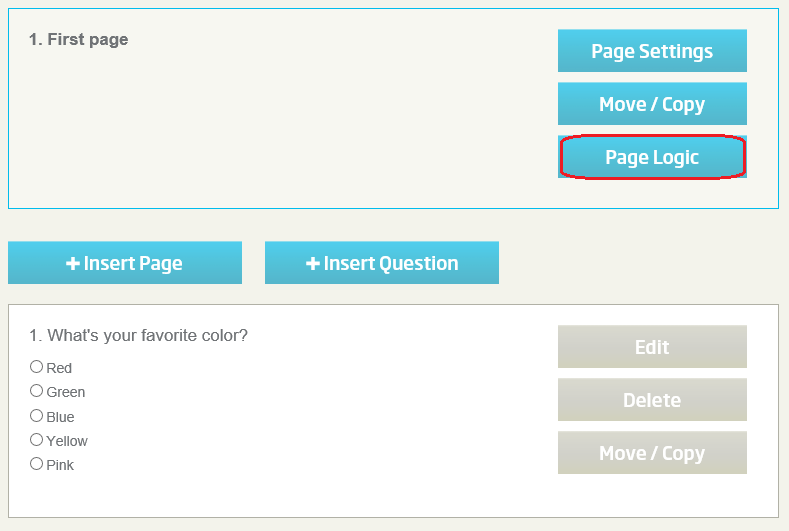
On the Page Logic page, there are 3 options:
1. Unconditional Jump – go directly to the next page. This
option is the default options and it just turns off the page skip logic.
2. Unconditional Jump – upon exiting page, jump to a specific page.
This option will send the respondent to the specified page upon exiting the current
page. It does that unconditionally with no regard to any other criteria.
3. Conditional Jump. This option lets you create a set of conditions
that determine what page the respondent should be taken to based on how they answered
one or more questions on the current or previous pages.
Example: Let’s look at a simple example with the following survey:
Page 1 – First Page
- Question 1 – What is your favorite color? (Answer choices: Red, Green, Blue,
Yellow, Pink)
Page 2 – Second Page
- Some questions on page 2
Page 3 – Third Page
- Some questions on page 3
Page 4 – 4th Page
- Some questions on page 4
Page 5 – Last Page
- Some final questions
In this example, we would like that respondents that are choosing “Green”
to the first question, should only respond to questions on Page 3 and then the final
page (Page 5). Also, respondents that are choosing “Blue” to the first
question should only respond to questions of Page 4 and then the final page (Page
5).
To do this, we add page logic to page 1 such that upon exiting Page 1, the logic
will be evaluated and the user will be taken to the appropriate page. We will add
a Conditional Jump with 2 conditions. The first condition should be set as follows:
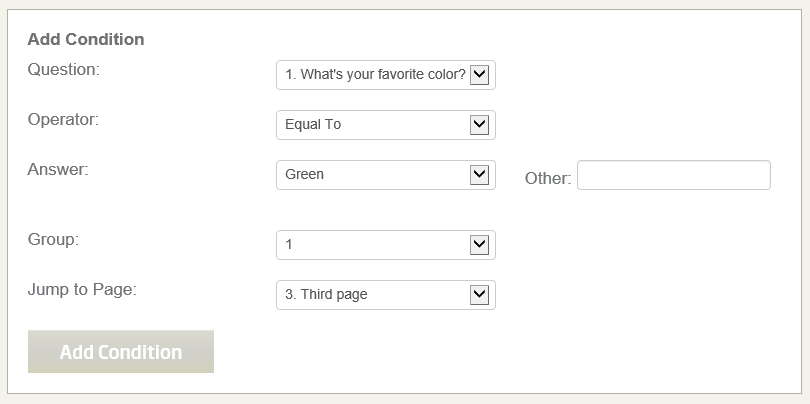
The second condition for color “Blue” will be added in the same manner.
The 2 conditions will look like this:
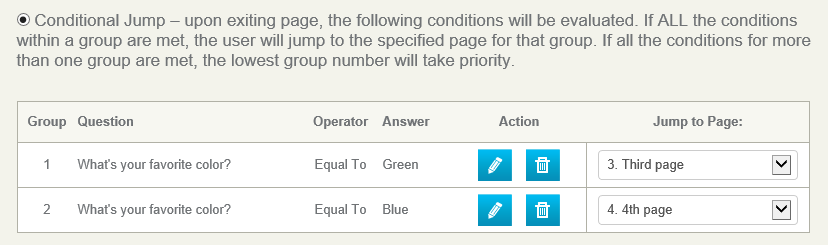
Note that each condition was placed in a separate “Group”. Group numbers
are used to group together multiple conditions that must all be met. In our example,
we are controlling the survey flow based on one question and therefore each condition
is separate and in fact, only one condition can be met at a time because the user
can only have chosen one color.
With these conditions set, when respondents exit Page 1, the page logic will determine
what page they should go to next based on their answer to what their favorite color
is.
Now that we have set up the logic to control where the user goes to after Page 1,
we need to add page logic to pages 3 and 4 as well. The reason is we only want the
respondent to complete the page corresponding to the color they chose. For example,
if they choose “Green”, they will be taken to Page 3. However, when
they finish that page, unless we add page logic to it, they will move on to the
next page (Page 4) and then to the final page (Page 5).
We can fix this by adding Unconditional Jumps that will take the respondent to the
Last Page when leaving Page 3 and 4. The unconditional jump can be set like this:
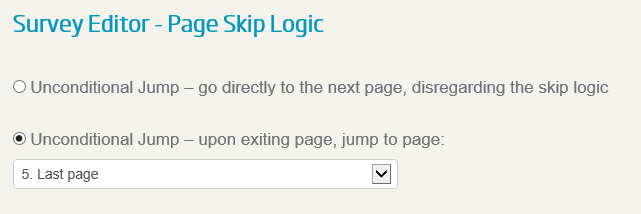
This is the end of the tutorial.
<< Back